Với sự phát triển của Internet hiện nay thì Dịch vụ lưu trữ dự liệu là vô cùng phổ biến và quan trọng. Nhu cầu Lưu trữ dữ liệu của con người ngày càng tăng nhằm phục vụ cho công việc lẫn giải trí.
Và 1 trong những dịch vụ đứng top đầu thế giới đó là Google Drive. Bạn có thể lưu mọi dữ liệu với nhiều định dạng khác nhau. Nhưng, dịch vụ này chỉ cho phép sử dụng miễn phí 15GB lưu trữ. Vì thế mà nó không đáp ứng được nhu cầu lưu trữ của con người trừ khi phải bỏ tiền túi ra để mua các gói Unlimited,....
Chính vì thế bài viết này mình sẽ hướng dẫn các bạn cách tạo tài khoản Google Unlimited - không giới hạn dung lượng lưu trữ . Và cách này hoàn toàn miễn phí nhé.
Vì bài này có nhiều bước làm nên các bạn phải chú ý theo dõi chi tiết các bước để tránh bị lỗi tạo tài khoản nhé.
Vì bài hướng dẫn này khá dài nên mình xin đi thẳng vào mục đích luôn nhé.
Hướng Dẫn Tạo Tài Khoản Google Unlimited:
Bước 1:
Các Bạn vào link sau : https://home.cccapply.org/
rồi chọn Canada College rồi nhấp vào Apply để bắt đầu.
Bước 2:
Sau khi web tự chuyển trang xong, bạn kéo chuột xuống và nhấn chọn vào Complete an online applicatiion for admissions
Sau đó bạn nhấn vào Create an Account để bắt đầu tạo tài khoản mới.
Bước 3:
Sau khi đợi chuyển trang xong , bạn nhấp chọn Begin Creating My Account để sang dao diện mới .
Bước 4:
Bạn nhấn vào link sau để lấy thông tin ngẫu nhiên của người khác nhằm phục vụ cho việc tạo tài khoản nha.
Sau đó bạn copy thông tin first name và last name của người này vào trang OpenCCC mà bạn đang tạo tài khoản nhé. Tiếp theo bạn tích chọn giống trong hình sau:
Bước 5:
Kéo thả chuột xuống phần Date of Birth và nhập đại ngày, tháng, năm sinh nào đó vào cũng được. Nhưng năm sinh thì nên nhập trước năm 1990 nha các bạn.
Bước 6:
bạn tiếp tục kéo chuột xuống và nhấn vào Social Security Number
Bước 7:
Bạn truy cập vào link sau để lấy số SSN ngẫu nhiên của người khác: http://www.theonegenerator.com/ssngenerator
nếu như link trên đã quá tải thì bạn vào các link sau xem thử nhé:
Khi vào đã vào trang, bạn nhấn vào Generite để lấy mã số ngẫu nhiên nhé.
Sau đó. bạn sao chép mã số đó vào trang OpenCCC mà bạn đang tạo tài khoản. Copy vào 2 ô trong như hình. Nhớ là bạn phải bỏ hết các dấu gạch ngang "-" trước khi copy vào nha bạn.
Sau đó nhấn Continue để tiếp tục.
Bước 8:
Rồi đợi web sẽ load 1 trang mới, tại trang này bạn phải nhập chính xác gmail cá nhân mà bạn đang dùng nha.
Kéo xuống phần tiếp theo là ghi số điện thoại, phần này bạn cần dùng một số giả. Bạn truy cập vào link sau để lấy số điện thoại giả nha.
Bước 9:
Sau khi nhấp vào link trên thì web sẽ hiện ra trang web mới. bạn vào hộp thoại Custom Generate rồi chỉnh tên tiểu bang thành CA (California) rồi nhấp tiếp vào nút Generate nhé.
Lập tức thông tin tài khoảng ngẫu nhiên hiện ra, bạn chú ý ở dòng Phone Number sẽ có số điện thoại mà ta cần.
Bước 10:
Bạn copy số điện thoại đó vào ô Main Telephone number ở trang bạn đang tạo tài khoản nhé.
Bước 10:
Bạn copy số điện thoại đó vào ô Main Telephone number ở trang bạn đang tạo tài khoản nhé.
Bạn kéo xuống để nhập thông tin địa chỉ. Và ta sẽ lấy 1 địa chỉ giả để diền vào nha. bạn vào link sau để lấy địa chỉ.
sau đó click vào ô I have.....(tôi đã xác minh ....) rồi nhấn Continue (tiếp tục) nha.
Bước 12:
bạn cần phải xác thực "tôi không phải người máy" rồi mới tiếp tục nhấn create an account được nhé.
Bước 14: (Đây là bước quan trọng, các bạn theo dõi thật kỹ nhé)
Đầu tiên là Enrollment Infomation, Rồi Các bạn điền thông tin giống như trong hình nhé. Rồi nhấn Continue.
Đến Account/Mailing Infomation,Bạn tích chọn vào ô tại phần Current Mailing Address(My malling address..........), sau đó chọn Continue.
Bước 15:
Bước 16:
Bạn chi cận ngòi chờ thêm 1 thời gian nữa để lấy tài khoản và mật khẩu có trong 2 gmail tiếp theo nhé.
CHÚC CÁC BẠN THÀNH CÔNG NHÉ


















































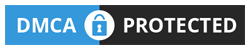
No comments:
Post a Comment