Win 10 hiện nay đang rất phát triển, đôi khi người dùng cần phải mở Command Prompt để làm việc.
Bài viết này mình xin hướng dẫn tổng cộng 9 cách để mở Command Prompt (hay viết tắt là cmd ) trên win 10.
1. Mở Command Prompt bằng cách chuột phải vào biểu tượng start hoặc tổ hợp phím Win+X
bạn nhấn tổ hợp phím Win + X hoặc chuột phải vào nút start, chọn mục Command Prompt (nếu muốn khởi động ở chế độ thường) hoặc Command Prompt (Admin) nếu muốn mở công cụ này ở chế độ Admin nha.
hoặc các bạn có thể dùng tổ hợp phím win + X rồi nhấn A để mở theo quyền admin, và nhấn Win + X rồi nhấn C để mở theo quyền thông thường nhé...
2. Mở Command Prompt (cmd ) từ hộp thoại Run
Trên màn hình nhấn tổ hợp phím Win + R để mở hộp thoại Run. Sau đó nhập cmd vào hộp thoại và chọn OK hoặc nhấn enter.
3. Mở Command Prompt bằng Task Manager
Chuột phải vô thanh công cụ và chọn Task Manager sau đó chọn File rồi chọn Run New Task.
Trên màn hình xuất hiện hộp thoại Create new task, nhập cmd hoặc cmd.exe, chọn OK để mở cửa sổ dòng lệnh Command Prompt ở chế độ thường.
Nếu muốn chạy cửa sổ dòng lệnh ở chế độ Admin, bạn chỉ cần đánh dấu tích vào hộp thoại Create this task with administrative .
4. Mở CMD ở chế độ Admin trên Task Manager với ctrl + click
Nếu muốn mở Command Prompt (cmd ) ở chế độ Admin trên Task Manager , bạn nhấn vào File và giữ phím Ctrl đồng thời chọn Run New Task. Như vậy cửa số dòng lệnh Command Prompt sẽ tự động khởi chạy ở chế độ Admin.
Thêm 1 cách là click vào biểu tượng micro trên khung Search trong Cortana và nói "Khởi động Command Prompt" nhé.
6. Mở Command Prompt( cmd) bằng thanh địa chỉ Explorer
Khi đó Command Prompt sẽ tự động xuất hiện và hiển thị đường dẫn của thư mục vừa được nhập lệnh.
7. Mở Command Prompt trên File Explorer
Mở File Explorer, sau đó truy cập theo đường dẫn C:\Windows\System32
Nhấn chuột phải chọn run as administrator để mở cmd với quyền Admin
8. Mở Command Prompt trên Menu Start
Nhấn vào nút start , kéo chuột xuống tìm Windows System, sau đó click chuột vào Command Prompt.
9. Tạo shortcut cho Command Prompt trên màn hình Desktop
Kích phải chuột vào bất kỳ khoảng trống nào trên màn hình Desktop. Sau đó chọn New => Shortcut.
Trong hộp thoại Type the location of the item, bạn nhập "cmd.exe".
tiếp tục nhấn Next --> đặt tên rồi chọn Finish.
Nếu muốn khởi chạy Command Prompt ở chế độ Admin, bạn kích chuột phải vào shortcut vừa tạo và chọn Properties. Trên màn hình xuất hiện hộp thoại, click vào Advance, đánh dấu tích vào mục Run as administrator.
CHÚC CÁC BẠN THỰC HIỆN THÀNH CÔNG NHÉ !!!


























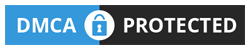
No comments:
Post a Comment